Blender入門+α
はじめに
この記事はCCSアドベントカレンダー2017(CCS Advent Calendar 2017 - Adventar)の12/13日の記事です。
前記事:「ようこそ幻想郷へ」by sirius114514(しちやん)
次記事:

自己紹介
皆さん初めまして今年度よりCCSに所属している17のCO-λです。
なんか副会長になったみたいですが、まだ何も仕事をしてないので僕のことを把握してない方も多いでしょう。この度に認識していただけると幸いです。
hikiyaとかさんだーすとか呼ばれてるのも多分僕です。
さて、普段の言動は割とネタに振ってる僕ですが、今回は少々真面目な記事を書こうと思ったので趣味の3DCGについて書くことにしました。具体的にはフリーの3DCGソフト、Blenderを用いた3DCGのチュートリアルを書いていきます。
内容は9/30日くらいの夏休み最終週くらいに開催したBlender勉強会の内容の文章化と、+αとしてCyclesレンダーを用いた絵作りの雰囲気の紹介といった感じです。
よろしくお願いします。
※脱Blender初心者くらいによる説明なので過度な期待はせずかるーく読んでください。
※要ネットに繋がったPCとマウス
Blender入門
・Blenderとは

Blenderとは現在有志によって開発されているオープンソースのフリー3DCGソフトウェアって感じだった気がします。
フリーの3DCGソフトは他にもいくつかありますがBlenderはその中でも珍しいモデリングからアニメーション、レンダリングまで行える統合ソフトで(用語の解説は後述)、有償の統合ソフト(多分平均数十万くらいする)にも劣らないほど多くの機能を持っています。
まあ学生なら無料で有償の統合ソフトが使えたりして、僕も一時期触ってみたことがあったのですが、結局Blenderに落ち着きました。
多分フリーソフトでの人気はトップクラスなので、ユーザーや情報も多く初心者におすすめ出来るソフトだと思います。
詳しくはこちら(丸投げ)
余談ですが、最新バージョンは2.79で他の統合ソフトの持つ機能を踏襲したようなアップデートだったのが来年あたりにリリースされる2.8ではBlender独自の路線を開拓していくらしいので楽しみです。
・Blenderのインストール
早速Blenderをインストールしていきましょう。
Blenderは公式サイトからインストーラをダウンロードしてきてインストールするかSteamからインストールするかの二種類の方法でインストールすることが出来ます。
特に管理が難しいこともないので、steamで時間を記録して楽しみたい人以外は普通にインストールすればいいと思います。
上記が公式サイトのURLです。最新バージョンをインストールしましょう。
勉強会の時URL挙げてインストールしてきてくださいって言ったら皆さんインストールしてきてくれたので多分インストール方法とかは解説しないでも大丈夫でしょう。
何か分からないことがあったらTwitterとかで聞いてください。
そんなに時間はかからないと思うので、PUBGでもするか以下の3DCGの基本用語でも見ながらお待ちください。
・3DCGの基本概念、用語
正直なんとなく分かっていれば遊ぶことくらいはできるので本当に軽く解説します。実際僕もよく分かってない部分も多いです。
1.ポリゴン
コンピューターグラフィックスにおいて3次元ビュー上に表示される平面の事。
基本3点の座標から生成される三角ポリゴンと4点から生成される四角ポリゴンが用いられるがソフトによっては5角形以上のポリゴン(Nゴン)が用いられることもあります。
表裏の情報(法線の向き)を持ったりたまに持たなかったりしてるらしいです。
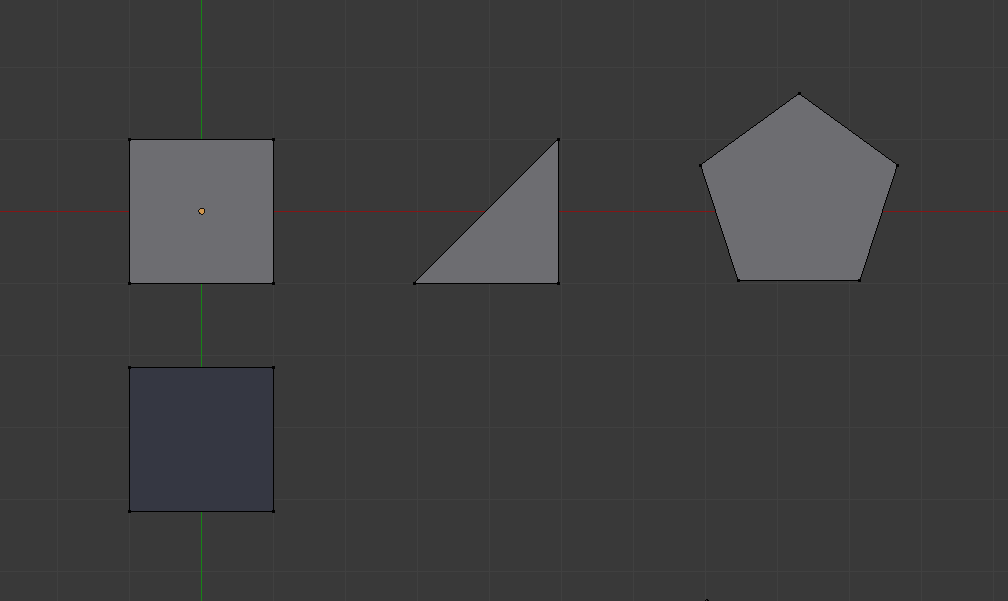
↑画像左上:四角ポリゴン 中央:三角ポリゴン 右上:Nゴン 左下:四角ポリゴンの背面
2.モデリング
ポリゴンを組み合わせてモデル(物体)を作る事。
ベジェ曲線などを用いたりしてモデリングをすることもあるけど今回は割愛。
3.モディファイア
モデルに可逆的な変化を与える機能。
左右対称なモデルを作るミラーモディファイアやポリゴンを分割して角を丸める細分割曲面(Subdivision Surface)のモディファイアなどをよく用います。
Blenderではモディファイアですがソフトによって名前が違ったり機能がまとめられてなかったりする。でも上記二つの機能は大体存在してます。
4.マテリアル
物体の色、透過度、光の反射度などを決めるもの。よく材質とか説明されたりします。
ポリゴンごとに複数のマテリアルを割り当てたりして様々な質感を表現することが出来ます。
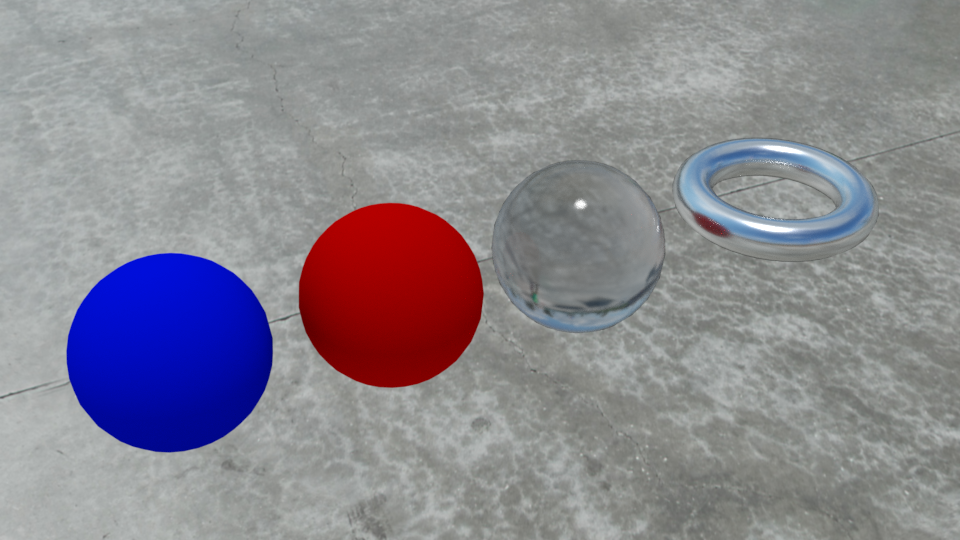
↑様々なマテリアルを適用したオブジェクト
5.テクスチャ
画像をポリゴンに張り付けたもの。またその画像の事。
プラモに貼るシールみたいなものです。
画像の座標とポリゴンを対応付けるUV展開という作業が必要となります。
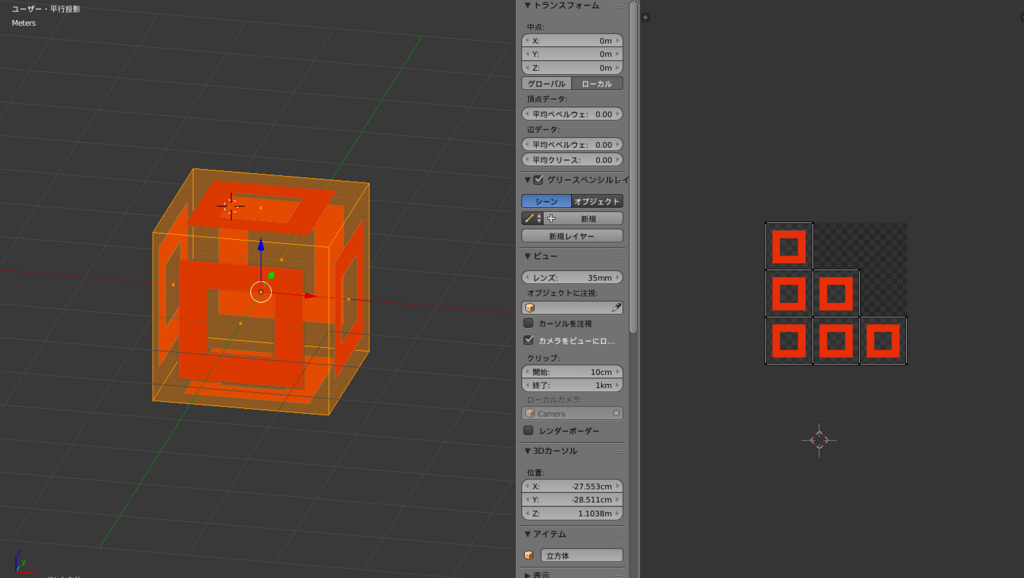
↑左:UV展開済みのオブジェクト 右:テクスチャとUVマップ(展開図のようなもの)
(ちなみに上の画像のテクスチャは赤い四角一個分のテクスチャで済ませられるので容量の無駄遣い)
6.アニメーション
皆さんご存知3Dアニメーション。けものフレンズとかで話題になりましたね。
他のソフトのアニメーションはよく知りませんが、blenderではオブジェクトの位置や回転度、大きさから色のRGB値などの様々な数値とフレームをくくりつけて(キーフレームの挿入)間を補完させるアニメーション(キーフレームアニメーション)を使うことが出来ます。
後物理演算のアニメーションとかも出来て結構楽しいです。
7.レンダリング
カメラオブジェクトから見た画面を画像や動画として書き出す事。
モデリング中の光の反射等は仮の物であるがこの段階で残りの計算が行われます。
CPUやGPUの性能によってレンダリング時間は左右されるので高度な計算をさせるならグラフィックボードはほぼ必須だと思います。
レンダリングエンジンは統合ソフトに付属しているものやスタンドアロンで存在するものがあります。BlenderにはBlender render,Blendergame render,Cycles renderの三種類があり、Blender renderはセルルックなどCycles renderはフォトリアルなレンダリングが得意なイメージです。Blendergame renderは使ったことないのでよく分かりません。
はい、blenderのインストールは終わりましたでしょうか?
PUBGをしてた方はドン勝は食べられましたか?
僕はダメでした。
 次はいよいよblender上での作業です。
次はいよいよblender上での作業です。
・Blenderの初期設定
日本語化
blenderのインストールが終わって、起動してみると...

画面一面にアメリカ語が広がっています...
blenderはアメリカ語圏のソフトなのでデフォルトでは英語になってます、ですがご安心ください、日本語化することが出来ます。
英語にしておくと英語のチュートリアルとかをやるときに飲み込みやすいとかのメリットがあるようですが、僕は英語のチュートリアルを理解できるほどの英語力はないので日本語にしてます。
多分初心者の方も日本語の方がやりやすいと思うので、このチュートリアルも日本語の操作で進めていきます。
では、本題の日本語化に取り掛かります。
まず、blenderを起動してください。
起動させたら左上のメニューからFile>User preferencesを選択して設定画面を開いてください。
開いたら
⑴上のSystemを選択
⑵右下のInternational Fontsの左のボックスにチェックを入れる
⑶LanguageをJapanese(日本語)に変更
⑷Interface, Tooltips, New Dataをクリックして日本語化する
⑸ユーザー設定を保存する
上のように操作してください。
これで日本語化が出来ました。
このまま設定画面を閉じずに続いて設定をしていきます。
テンキーの模倣
blenderではテンキーでビューを特定の方向から見たり、15度ずつ回転させたりすることが出来ます。
テンキーの無いノートPCやキーボードを使っている人はキーボード上部の数字キーをテンキー代わりにする設定を有効にしておきましょう。
テンキーの模倣を有効にするには以下の操作をしてください。
⑴ ユーザー設定画面上部の入力を選択
⑵左側中段のテンキーを模倣の左のボックスにチェックを入れる
⑶ユーザー設定を保存する
これで有効化されます。
ためしに3Dビューにマウスカーソルを置いて数字キーを押してみてください。
テンキーの配置を見ると分かりやすいのですが
上下左右に15度回転が
上:8 下:2 左:4 右:6(それぞれテンキーの矢印の書いてある方向)
となっていて
7でトップビュー、1でフロントビュー、3でライトビュー、9で今見ている方向の反対側のビューにすることが出来ます。
5と0は少々特殊で
5はビューの投影方法の変更(平行投影と透視投影(パース))
0はカメラの見ている方向のビューにすることが出来ます。
回転の中心を選択物の中点にする
別にしなくてもいいですがしておくとなにかと使いやすいです。
⑴ユーザー設定上部のインターフェイスを選択
⑵真ん中の列のビュー操作の上から5個目の選択範囲を中心に回転の左のボックスにチェックを入れる
⑶ユーザー設定を保存する
選択したものを中心に回転するようになります。
初期にしておくべき設定はこんな感じです。
後は自分で好みの設定をしてください。
・Blenderの基本操作
3Dビューの操作の仕方、オブジェクトの選択の仕方とよく使うショートカットの説明をします。
3Dビューの操作の仕方
マウスが無いとblenderが使いにくいと思う理由の一つはこれです。
まあ僕が知らないだけで上手いやり方があるかもしれませんが
3Dビューの操作には基本的にマウスのマウスホイールと中ボタンを使います。
ビューの拡大縮小:マウスホイール(Ctrl+中ボタンドラッグ)
ビューの回転:中ボタンドラッグ
ビューの平行移動:Shift+中ボタンドラッグ
いろいろ動かして試してみてください。
オブジェクト選択の仕方
ここまでいろいろ説明してきましたが一つ説明を避けていたことがありました。
それは、Blenderには一般的なCGソフトウェアと異なるところが一部ありそれが理由で難しい、慣れるまで使いにくいと言われている一面があるということです。
そしてその筆頭に挙げられるのがオブジェクト選択の仕方です。
その特殊な面とは...
オブジェクト選択を右クリックで行うということです。
これを見て特に違和感を持たなかった人は大丈夫です。多分順応できます。
しかしちょっと使いにくそうだなって思った人は慣れるまで結構なストレスを感じることになるかもしれません。
普通のソフトで左クリックドラッグするところが右クリックドラッグになるだけなのでそんなに難しいことはないのですが、他のソフトで慣れてる人は慣れるまで時間がかかります。
僕も最初触った時使いにくいと思って元のMetasequoiaというソフトに戻ったのですが、機能上の問題で使う必要が出て来て使っているうちに慣れました。
多分、最初インストールしたままなら立方体が画面中心に表示されていると思うので右クリックで選択したり選択しなかったり動かしたりしてみてください。
よく使うショートカット
0,取り消し、やり直し
取り消し:Ctrl+Z
やり直し:Ctrl+Shift+Z
多分慣れるまで大変ですが慣れてください。
1,オブジェクトモード
とりあえず覚えておくべきショートカットを挙げておきます。
オブジェクトの回転:R
オブジェクトの移動:G
オブジェクトの拡縮:S
オブジェクトに関する三大操作です。
それぞれショートカットの後にX,Y,Zキーを押すことで軸を固定して操作が出来ます。
(Shift+X,Y,Zでその軸以外の二軸を固定して操作をすることが出来ます。)
また、Alt+R,G,Sでそれぞれの値を初期値に戻すことが出来ます。
オブジェクトモードと編集モードの変更:Tab
blenderにはポリゴンモデル等の集合体としてまとめて操作できるオブジェクトという概念があります。
3Dビュー上には複数のオブジェクトを配置することが出来、オブジェクトモードではオブジェクト全体をまとめた操作、編集モードでは変更前に選択していたオブジェクトの中身であるポリゴンモデルのポリゴンを編集することが出来ます。モディファイアはオブジェクト単位で適用されるので上手く使い分けていきましょう。
3Dカーソルを原点に戻す:Shift+C
blenderには3Dカーソルという概念があります。このショートカットではその3Dカーソルと画面を原点に戻すことが出来ます。
※3Dカーソル:オブジェクトの生成や操作の基準と出来る3D空間上の点
地味に見えるかもしれませんがなかなか便利なショートカットです。
オブジェクトの生成:Shift+A
3Dカーソルの位置にオブジェクトを生成します。
これが無いと始まりません。
ツールシェルフの開閉:T
ツールシェルフの開閉をします。
オブジェクトの生成時などの細かな設定をここから出来ます。
プロパティパネルの開閉:N
プロパティパネルの開閉をします。
ここでオブジェクト等に関して数値的な設定の変更が出来ます。
オブジェクトの削除:Delete or X
2,編集モード
押し出し:E
面や辺を押し出すことが出来ます。
説明しにくいので最初の立方体の1面を選択してやってみてください。
やってみればどんなものかわかると思います。
面を差し込む:I
面を差し込めます...これもやってみてください。
(このあたりの説明は文章だと難しいです。)
ベベル:Ctrl+B
辺を分割して角を丸めることが出来ます。
辺の分割:Ctrl+R
ポリゴンの削除:Delete or X
3,選択
選択:右クリック
複数選択:Shift+右クリック
矩形選択:B
連続選択:C
リング選択:Alt+右クリック
各種選択方法です。上手く使い分けていきましょう。
とりあえずこの程度覚えていれば最低限モデリングは出来るんじゃないでしょうか(投げやり)。
このチュートリアルでは逐一操作を解説していくので、使っていくうちに覚えていってくれれば良いと思います。
他のショートカットについてはsakuraさんという方作成の下の画像が分かりやすいと思います。参考にしてください。
Blenderショートカット一覧表、バージョン2.79に対応しました。ショートカット自体は変わってないようなので少し整理した程度です#blender #blender3d #b3d pic.twitter.com/xvI9D7Y7vC
— sakura (@sakura_rtd) 2017年9月12日
・チュートリアル
やっと本題に入れました。
なんとここからが本番です。
チュートリアル部ではCGのチュートリアルで割とよく見る題材である、モンスターボールのモデリングを一緒にやっていこうと思います。
もしかしたら退屈に感じる方が居るかもしれませんが、チュートリアルをこなして感覚を掴むと自分でいろいろ作れるようになって楽しいので、是非やってみて欲しいなと思います。(ネットを探したらいろいろ有るので、このチュートリアルじゃなくても良いので探してみてください。)
途中で休憩したくなったときはCtrl+Sで適宜保存してください。

↑完成予想図
1,blenderの起動
説明の必要はありませんね、起動してください。
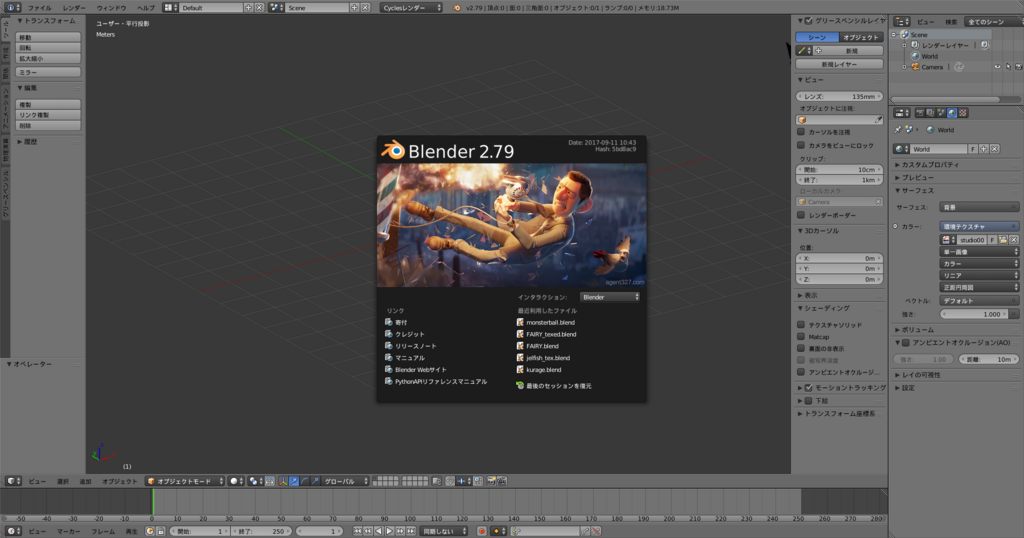
2,立方体の削除
初期設定のままなら原点に1m四方の立方体が存在していると思います。
しかし今回は必要ないので削除してください。
右クリックで選択してDeleteまたはXキーで削除です。

3,球の生成
3Dカーソルが原点に無い場合はShift+Cで原点に戻し、
Shift+A →メッシュ>UV球で球を生成します。
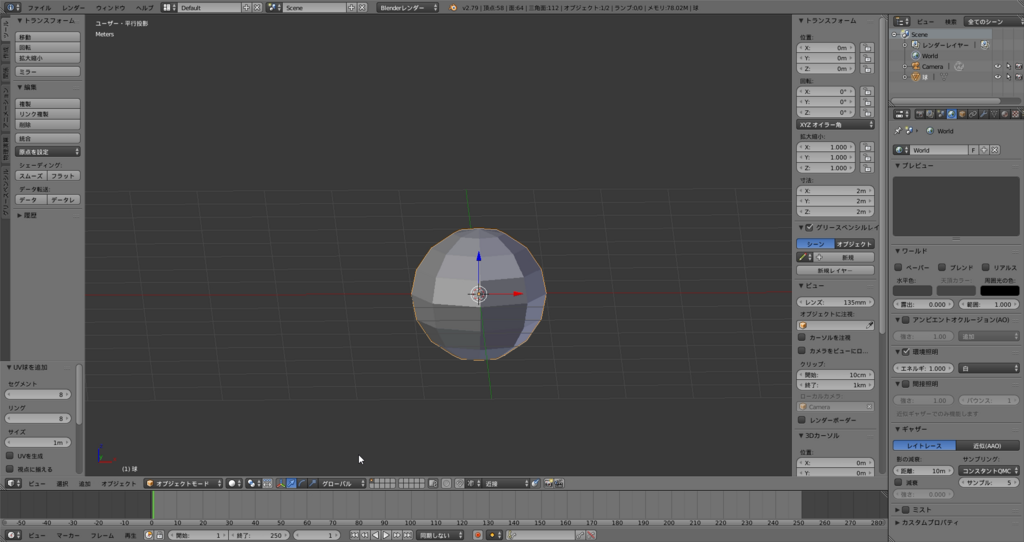
※生成の設定を弄るのでまだ球に操作は加えないでください。
加えてしまった場合はDeleteまたはXで削除して再生成してください。
その後、まずテンキーの1を押してフロントビューにしてください(←これ重要)
Tキーでツールシェルフを開きその下部で以下のように設定してください。
セグメント:16
リング:16
視点に揃えるにチェック
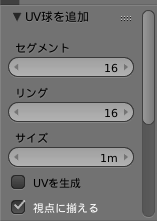
これで球の生成が出来ました。
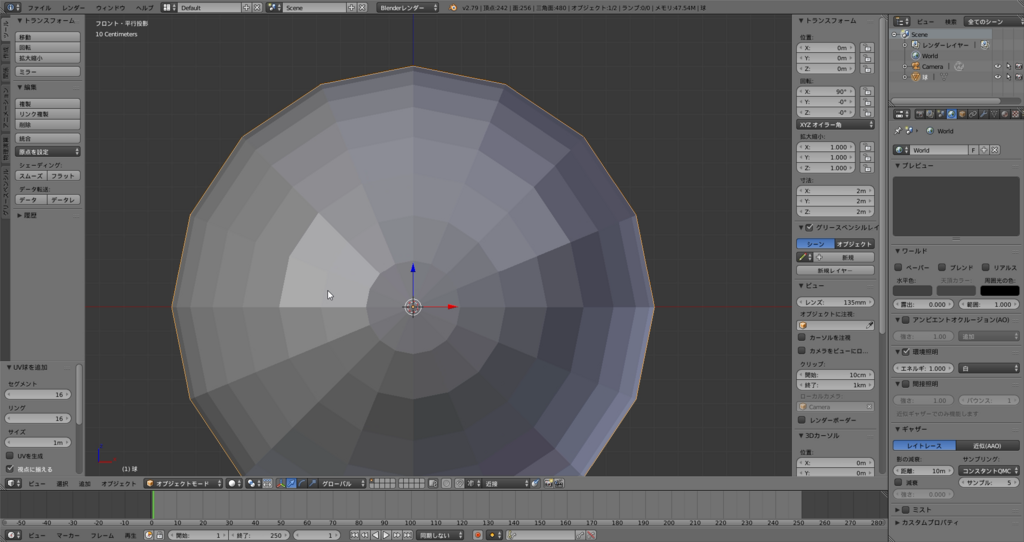
4,編集モードにする
Tabキーを押して編集モードにしてください。
表示が変わります。
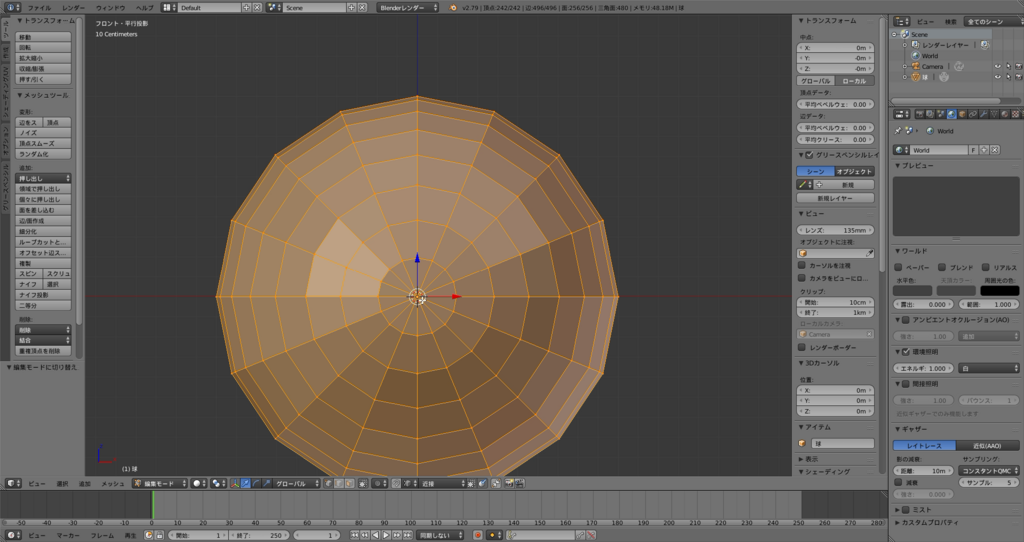
5,球頂点の円の拡大
オレンジ色の頂点が選択されている頂点です。
Aキー(全選択、全選択解除)を1度か2度押してすべての頂点が非選択の状態にしてください。
頂点選択モードになっていることを確認してフロント側を向いている頂点を選択します。

頂点選択モードになっていない場合は、画面下部の四角が三つ並んでいる部分の一番左をクリックして頂点選択モードにします。
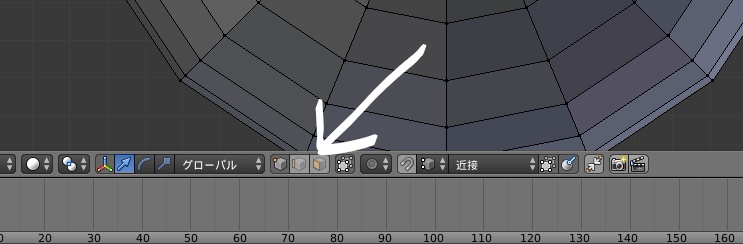
頂点を選択することが出来たら、「Ctrl+テンキーの+(テンキーが無い場合はCtrl+Shift+;キー[セミコロンのキー])」を押して選択範囲を拡張します。
すると下のようになります。
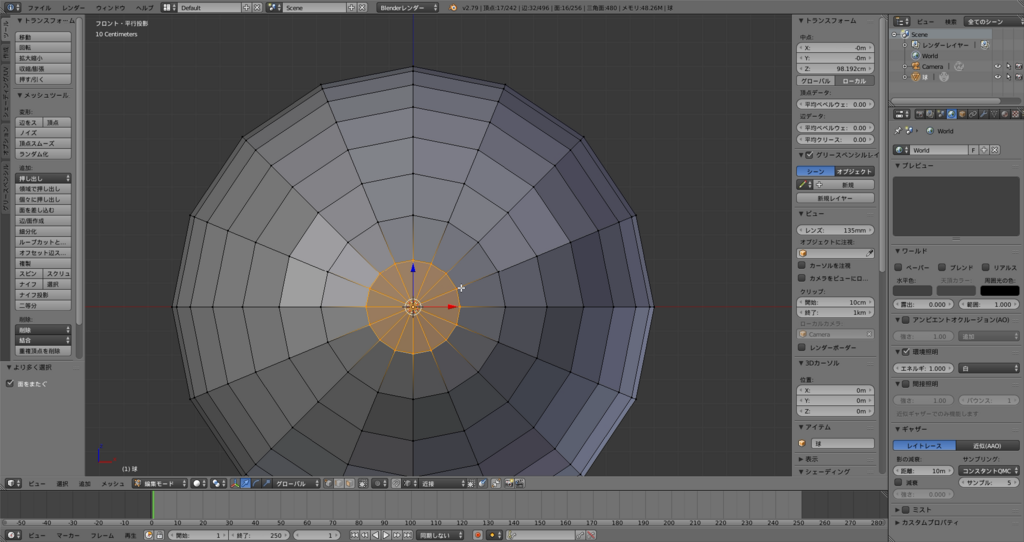
右クリックで中心の頂点の選択を解除し、Sキーを押して円を拡大します。
マウスで下図のような大きさに調整し左クリックで確定します。
なんとなく同じで大丈夫です。
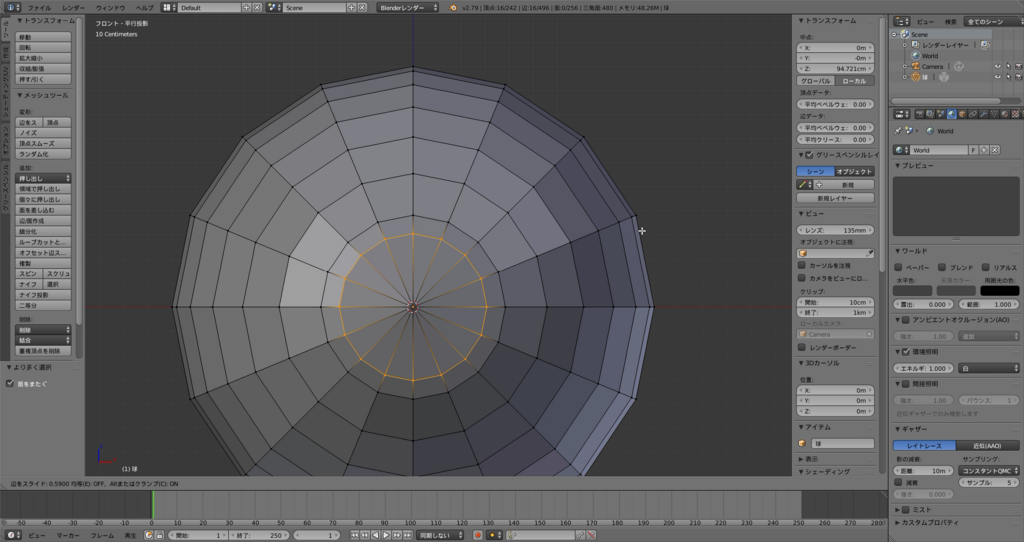
6,中心のリング選択
続いて一回Aキーで選択を解除して、Alt+右クリックで中心のリング辺を選択していきます。
そのリング辺に含まれる辺の中心を右クリックすることで上手く選択できます。
左右両方選択して下の図のようになるようにしてください。

前後全てが選択されていること、余計な頂点が選択されていないことを確認してください。
7,リング辺のベベル
リング辺を選択した状態でCtrl+Bを押してリング辺をベベルします。
大体下のようにしてください。

8,頂点の結合と調整
円形を綺麗にするために微調整をします。
頂点を下のように選択し、
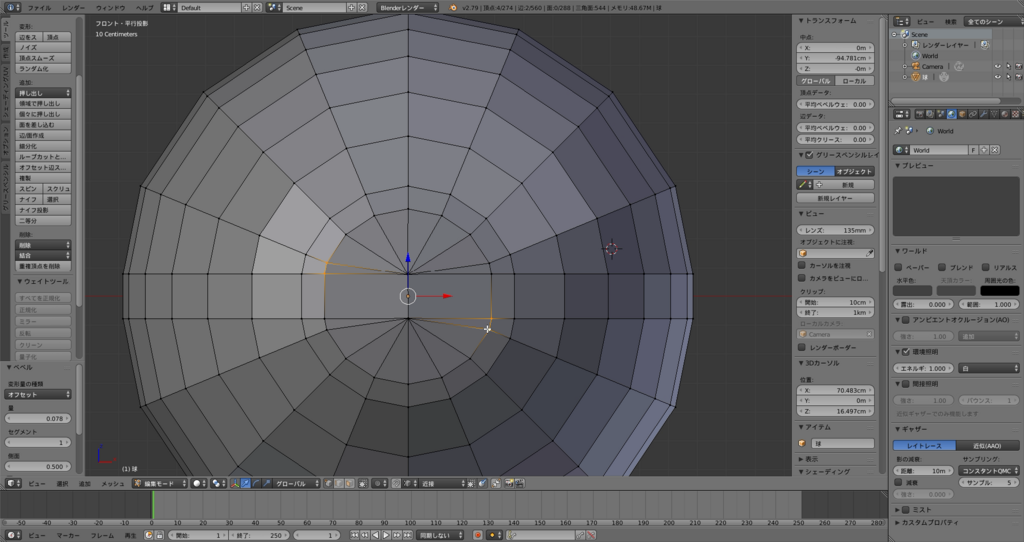
Xキーを押して辺を束ねるを選択します。

すると下のようになったはずです。
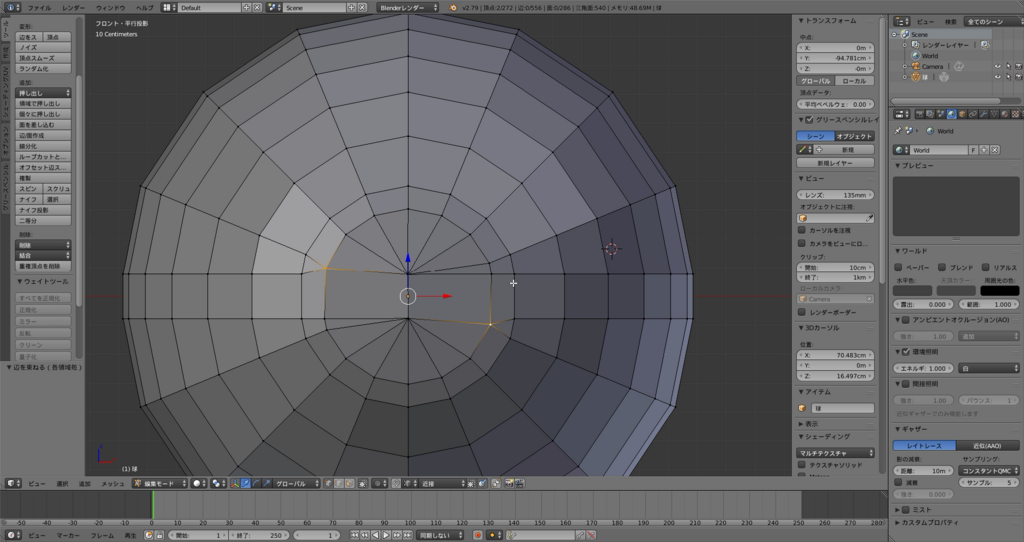
逆の対角の頂点にも同様の操作をすると以下のようになります。
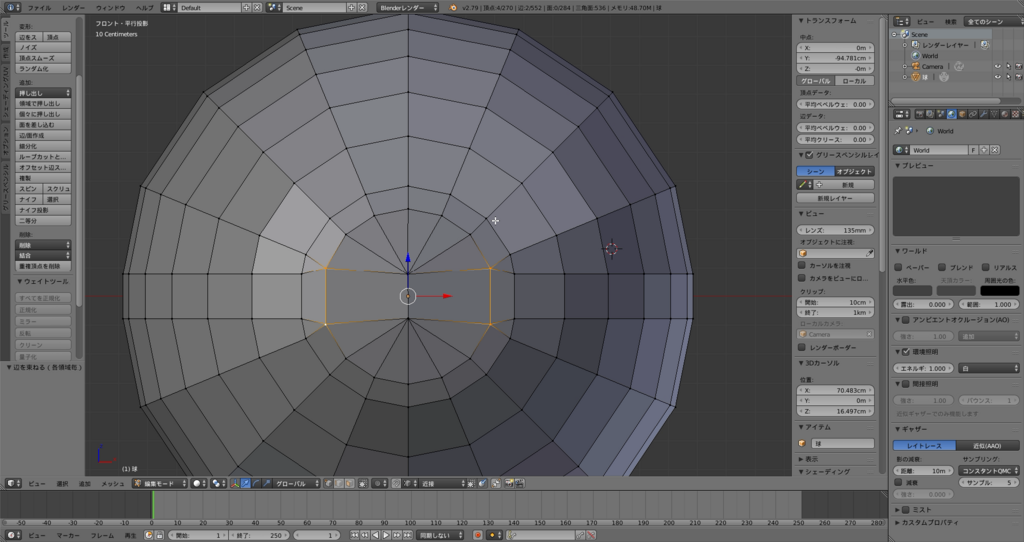
9,円の修正
全段階で束ねた4点を選択してSキーを押した後にZキーを押して縦方向に縮小します。
大体リング辺と合わせる感じで下のようにします。

その後、下のように選択し、

Shift+Alt+S(球へ変形)で円を真円に近づけます。(画像だと微妙に分かりにくいですがやればわかると思います。)

もう少し修正をします。
続いて円の中心の二点を選択してください。
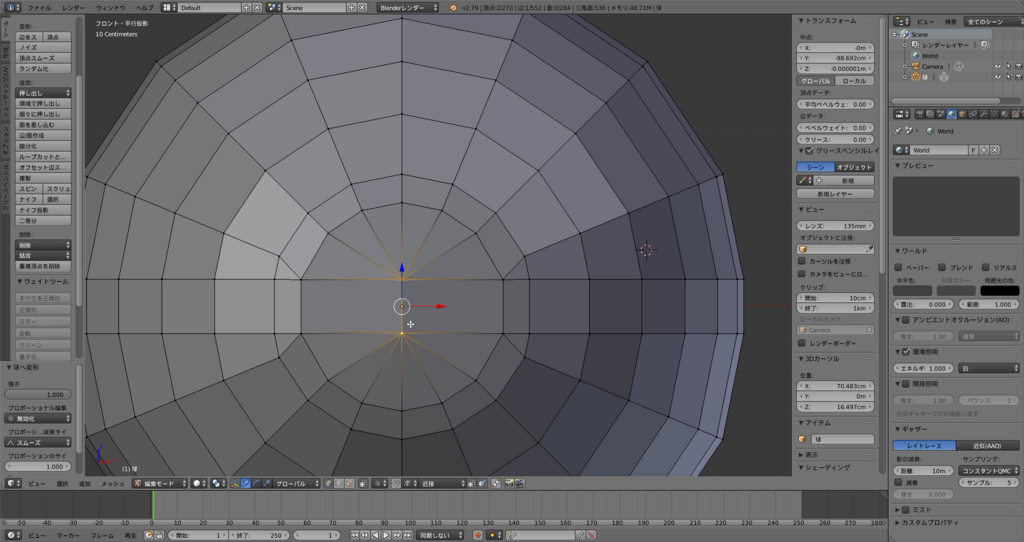
Xキーを押して頂点の融解を選択します。
以下のように14角形のポリゴンになります。
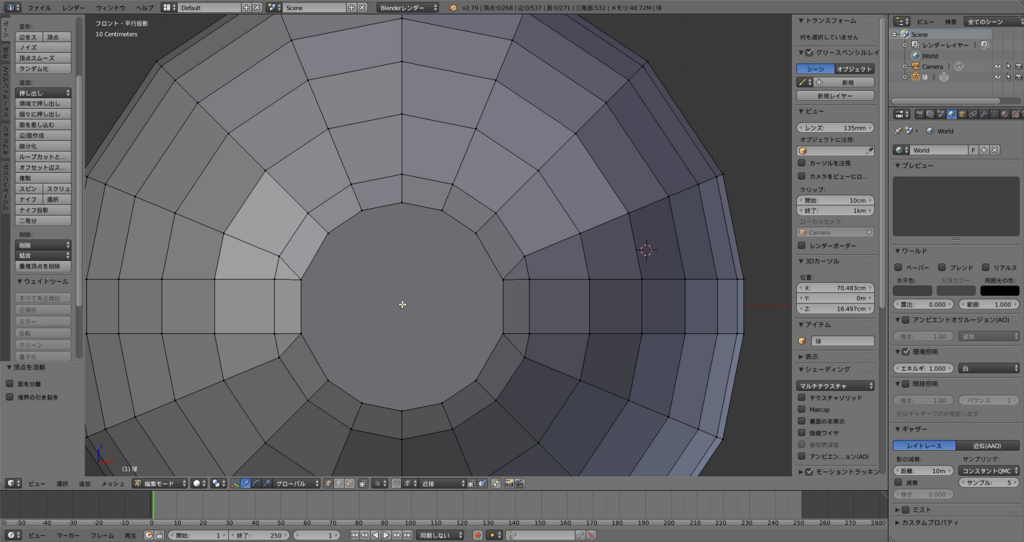
画面下部の四角三つのうち、一番右を選択して面選択モードにします。(Ctrl+Tabで変更可能)
面選択モードにしたら、14角形ポリゴンを選択しAlt+Pでポリゴンの三角形への分割を実行します。
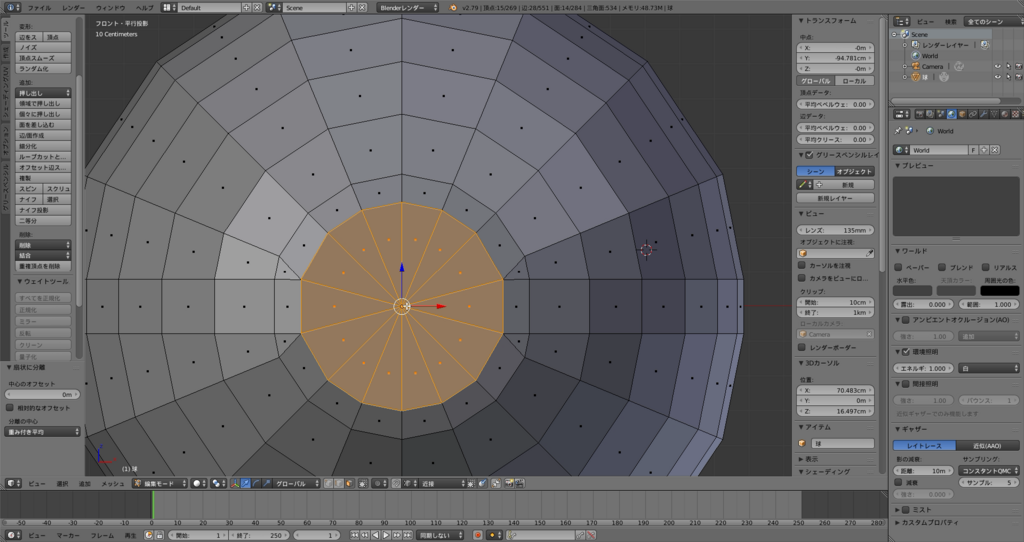
10,背面の処理
テンキーの9を押して背面のビューに移ります。

このようにポリゴンが裏返っていたりしたりしなかったりすると思うので、こうなっていた場合は前面の辺を束ねた時と同じように、X→辺を束ねるで処理してください。
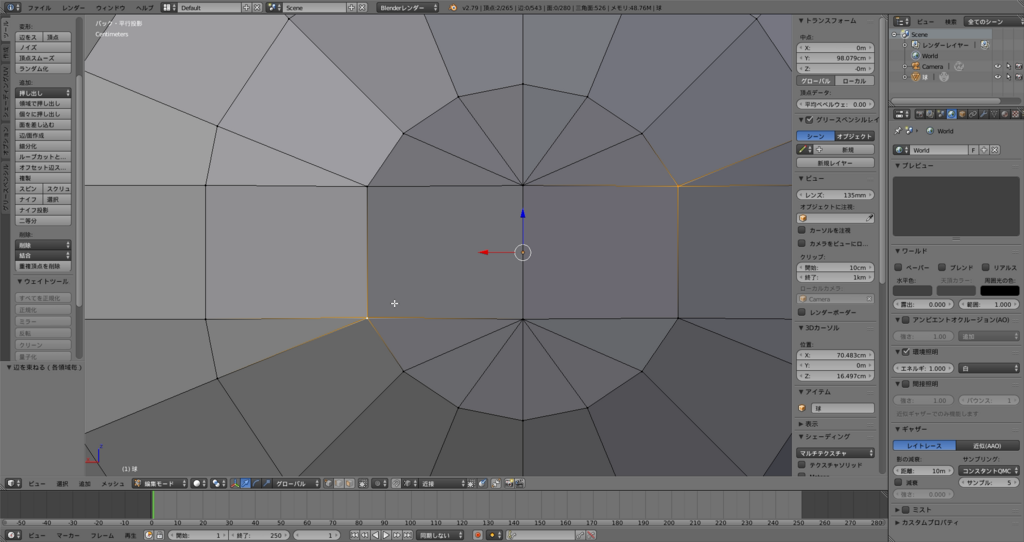
11,マテリアルの作成
慣れないとちょっと大変ですが下のように選択してください。

選択のコマンド
選択:右クリック
複数選択:Shift+右クリック
矩形選択:B
連続選択:C
リング選択:Alt+右クリック
ビューの回転やZキーのワイヤーフレーム表示なども利用して背面も選択してください。(背面は円形に選択する必要はありません。)
ここで初めて一番右のパネルの操作をします。
右のパネルのマテリアルタブを開いてください。
(下図の矢印がさしているところをクリック)
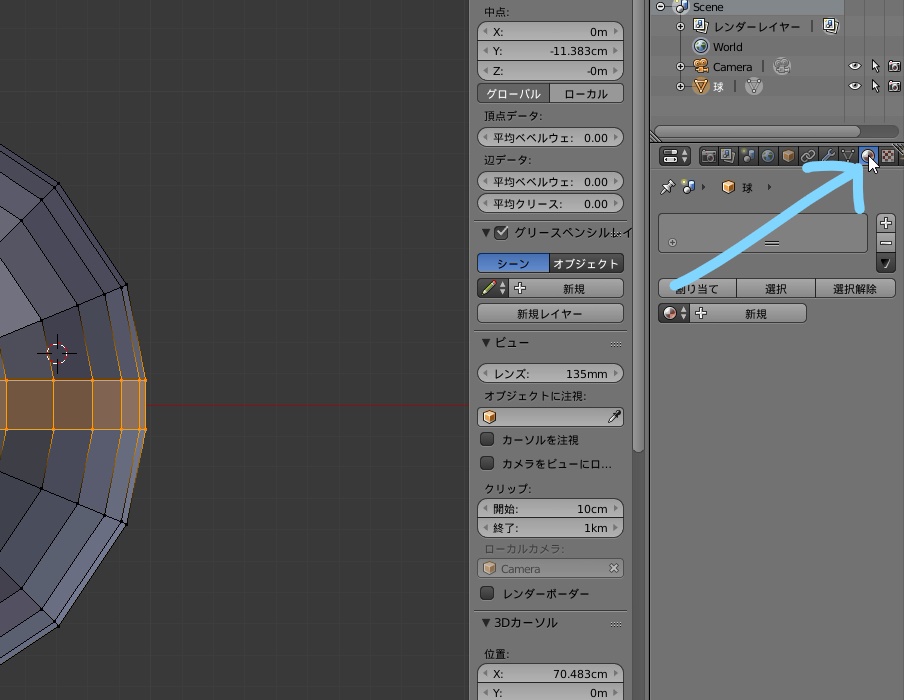
下の新規を押して最初のマテリアルを生成します。

ディフューズの下の白いスペースをクリックしてディフューズ色を赤にします。
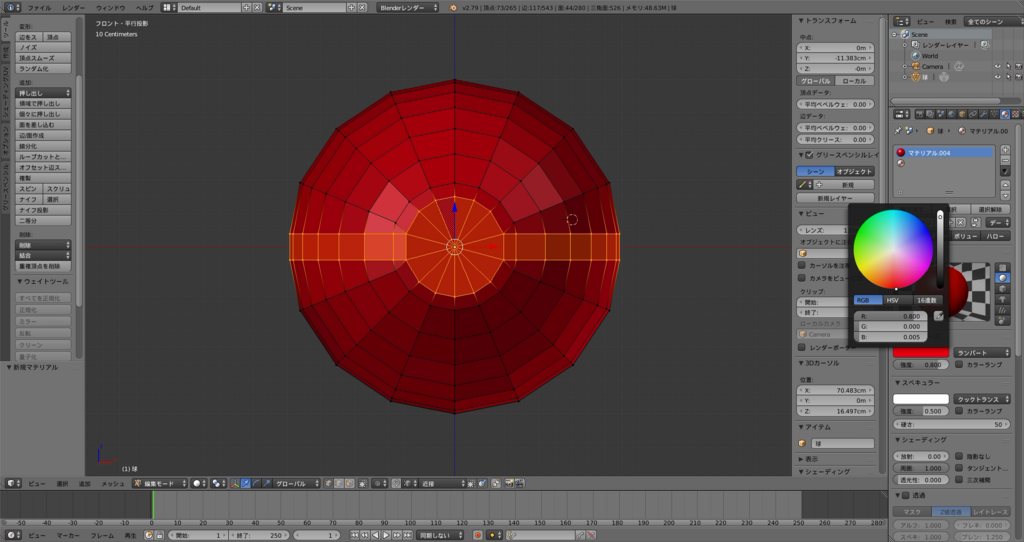
続いてマテリアルスロットの横の+マークを押してマテリアルスロットを増やします。
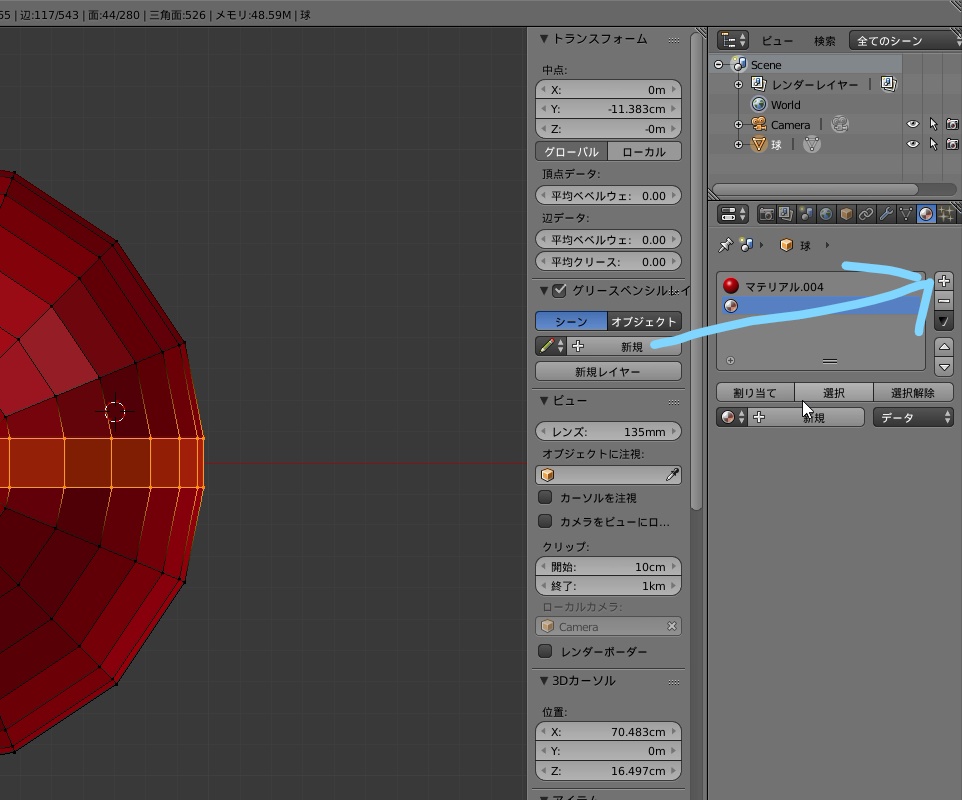
マテリアルスロットを増やしたらそのスロットを選択し、新規を押して新しいマテリアルを作成します。
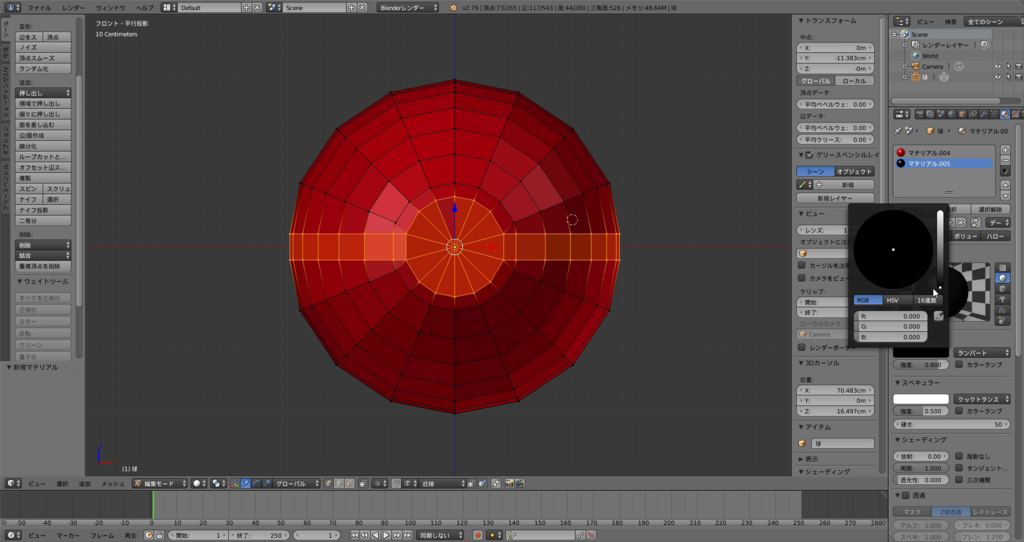
新しいマテリアルはディフューズ色を黒くして、マテリアルスロットの下の割り当てを押します。
すると選択されている部分に新しいマテリアルが割り当てられます。
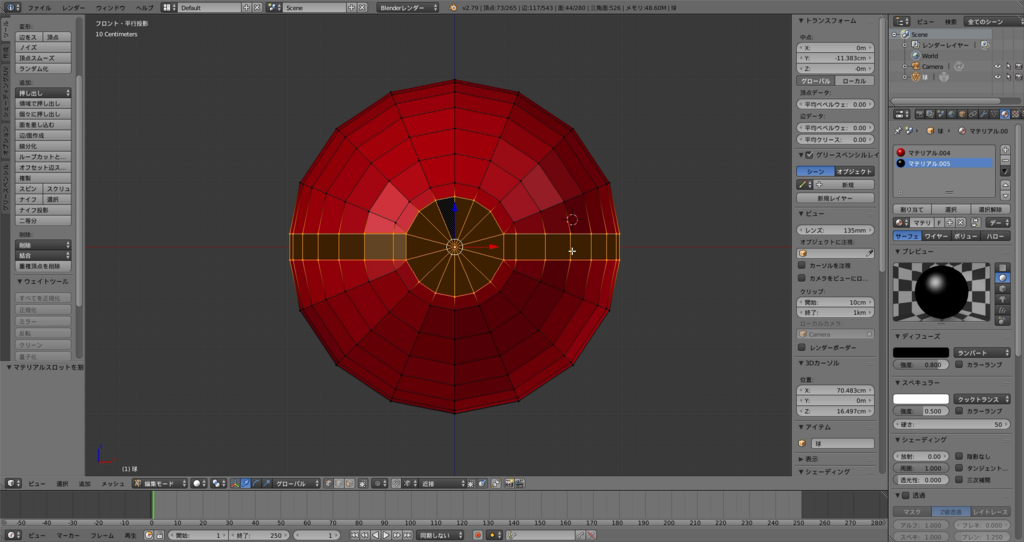
同様にディフューズ色が白のマテリアルを作成し球の下部に割り当てをします。
裏面の選択忘れが無いよう注意してください。
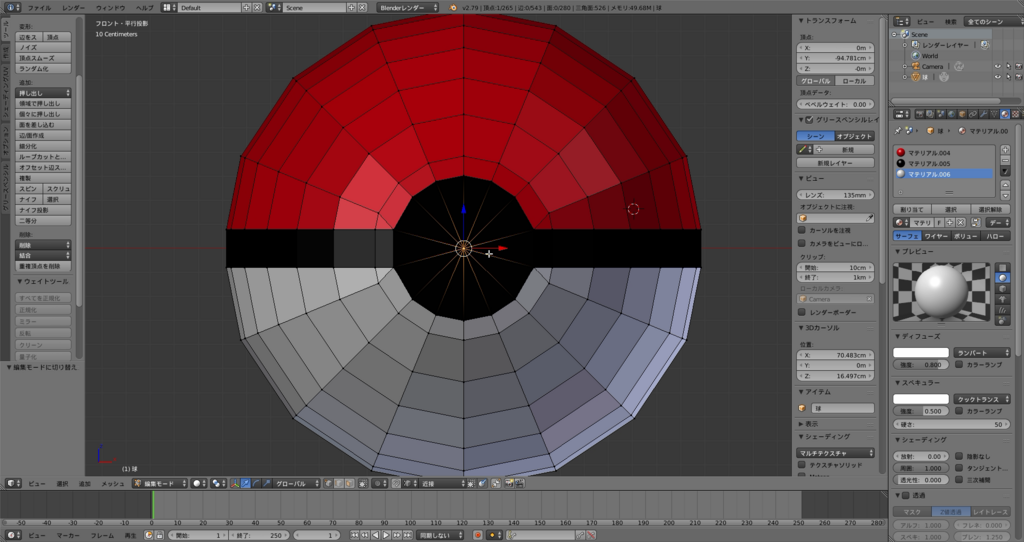
12,帯のへこみの作成
マテリアルタブで黒のマテリアルを選び、マテリアルスロットの下、割り当ての横の選択を押してください。
黒い部分が選択できたと思います。
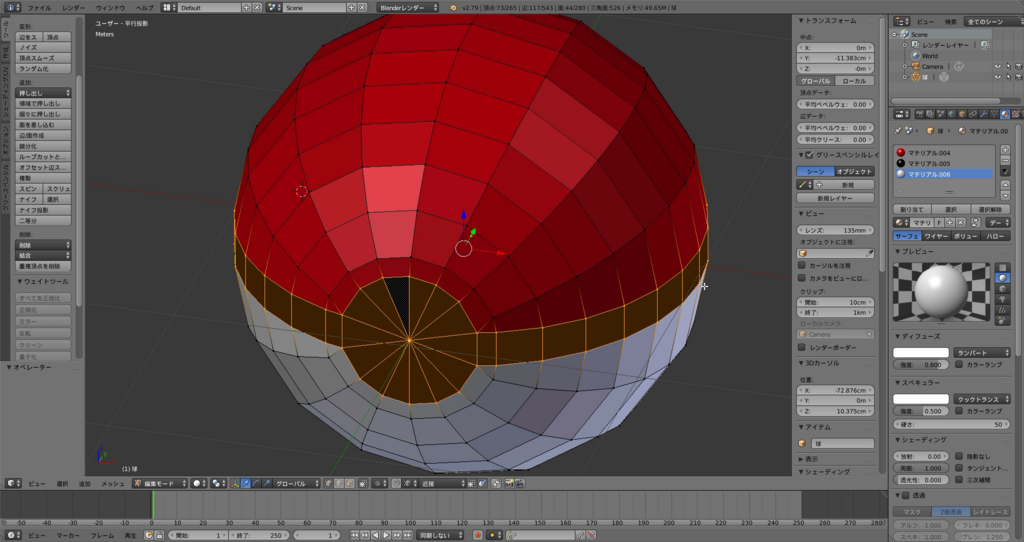
裏まで選択されていることを確認したらEキーを押してマウスを動かさずにEnterを押して確定してください。
動かしたらどうなるかは試してみれば分かります。
※試した後はCtrl+Zで戻して一応Aキーですべての頂点を選択してツールシェルフのツールタブの重複頂点の削除をしてください。(重複頂点が残っていると後々困ります。)
確定したら選択範囲を変えないまま、Sキーで縮小させて帯をへこませます。
下のように良い感じにしてください。
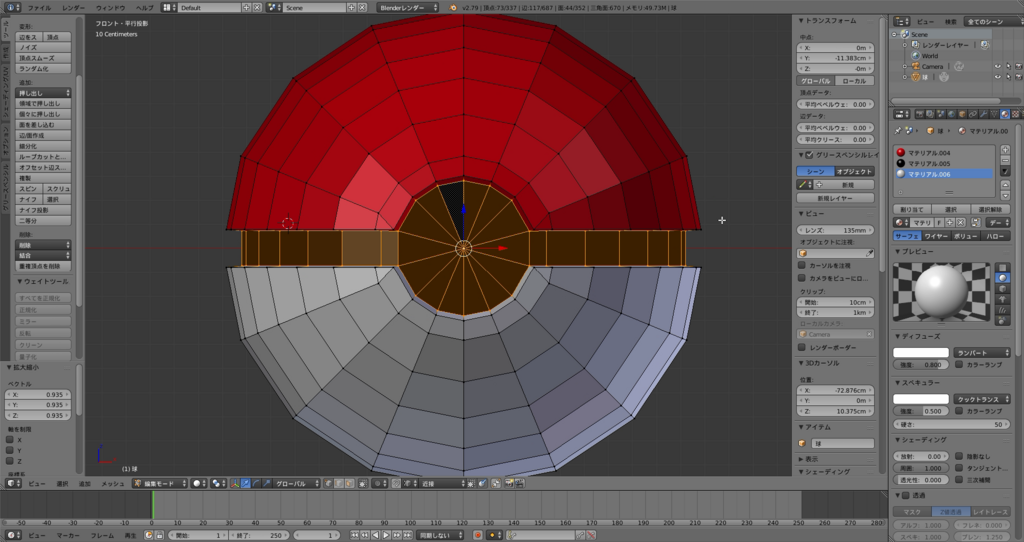
13,ボタンの作成
下のように選択してください。
多分真ん中の頂点を選択してCtrl+テンキーの+を押すのが一番やりやすいです。

選択したらIキーで面を差し込みます。
下のように、まあ、いい感じで
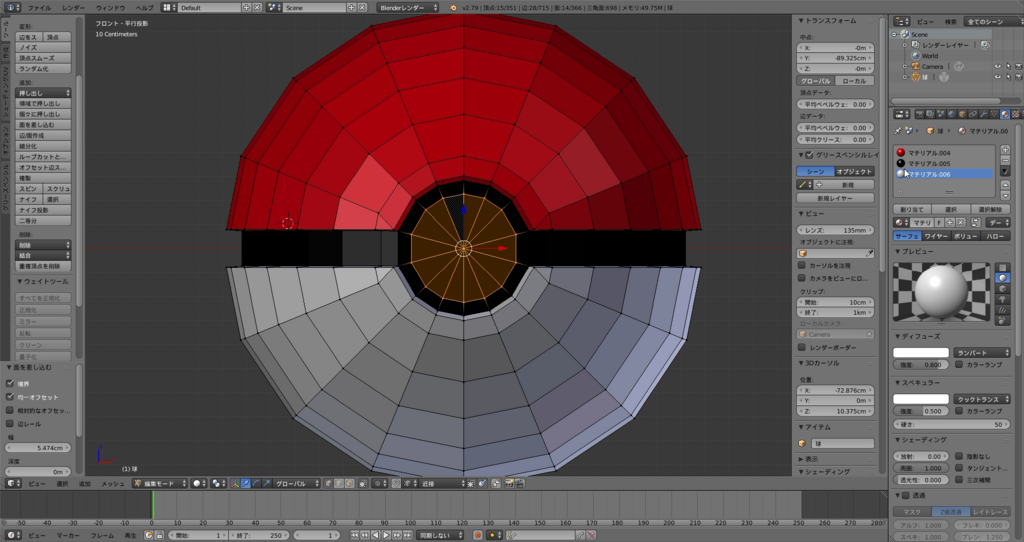
差し込んだら白のマテリアルを割り当ててください。
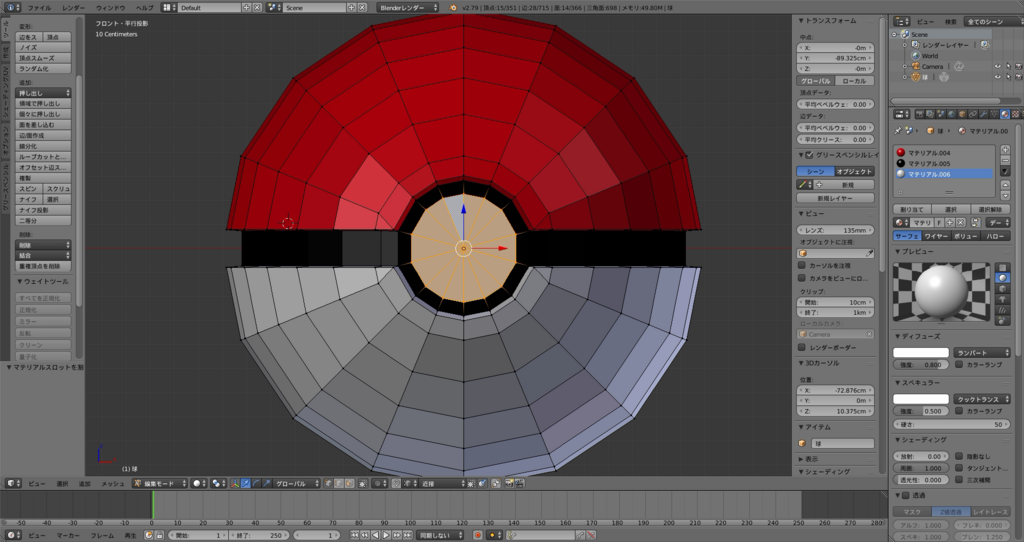
割り当てたら斜め横からの視点に変更して
Eキーを押した後にYキーを押してY軸方向に押し出します
これまた下のように良い感じに

Ctrl+テンキーの+を押して選択範囲の拡大

白のマテリアルを適用します。

ボタンの二段目も同様に作ってください。

最後にAキーで頂点を全選択し、ツールシェルフのシェーディング/UVタブの
面>スムーズを押してください。

表示がなめらかになりました。

お疲れさまでした、これにてモデリング部分は終了です。
Tabキーを押してオブジェクトモードに戻って下さい。
14,モディファイアの適用
これで完成!と言われても滑らかにはなったとはいえちょっとガタガタに見えますよね。
これは角を丸めて見せるシェーディングをしてても面の数が変わっていないのと、直角に見えるべき場所も丸まって見えるようにされているためです。(多分)
これの見栄えをよくするために再分割曲面モディファイアを適用していきます。
Tabキーを押してもう一回編集モードにしてください。
画面下部の四角が三つあるところの真ん中を選択して辺選択モードにしてください。
直角になっていてほしい辺をすべて選択します。

選択し終えたらNキーを押してプロパティパネルを開いてください。
プロパティパネルを開いたら上部の平均クリースの値を1.0にしてください。

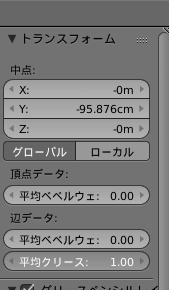
平均クリースを1.0にすると
選択した辺がピンク色になります。
ここで右のパネルのモディファイアタブを開き

追加から再分割曲面を選んでください。

すると、面が滑らかになりましたが、ボタンの上部が気持ち悪い表示になっているのと、クリースの付け忘れて角であってほしいところが丸まっているのがよく分かります。

クリースは忘れているところを付け直し、モディファイアタブの細分化>ビューの値を2に上げます。

良い感じになりました。
15,カメラの設定
Tabキーを押してオブジェクトモードに戻ってください。
テンキーの0を押してカメラビューに移ります。
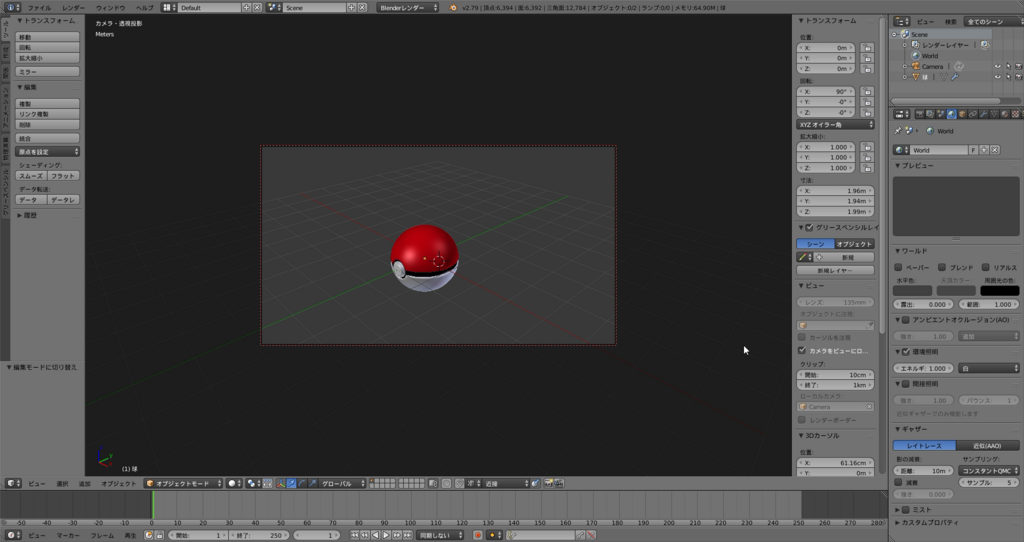
その後、プロパティパネルの中段下ほどにある「カメラをビューにロック」のチェックを入れてください。

これにチェックを入れるとカメラビューが3Dビューを動かす要領で自由に動かせるようになるので、良い感じのアングルにしてあげてください。
16,環境照明
元から存在するポイントライトだけだと光が弱い時は、ランプを追加するか環境照明を利用すると便利です。
※ポイントライトが無い時は適宜Shift+Aから追加してください。
今回は環境照明を利用します。
環境照明は全体にある強さの光を当て、画面を全体的に明るくする機能です。
右のパネルのワールドタブを選択し、

中段の環境照明にチェックを入れます。
強さは1.00のままでいいです。
17,レンダリング
F12を押すとレンダリングが出来ます。
僕はライトを後から追加したので下のようになってますが、ライトの場所やアングルによって色々と変わると思います。
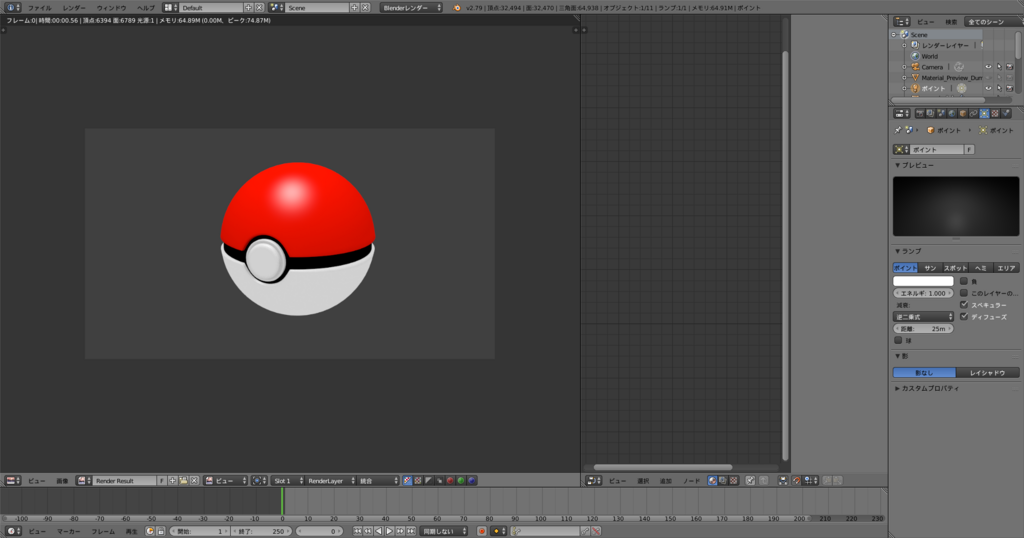
F3を押すことで保存することが出来ます。

これにてチュートリアルは終了です。ありがとうございました。
Ctrl+Sでファイルを保存しておきましょう。
・+α Cycles renderを用いた絵作り


書こうと思っていましたが間に合いませんでした。
後日書くので許してください。
Cycles renderを使うとちょっと簡単(僕基準)にフォトリアルに近づけていけるという話です。ガチのフォトリアルはめちゃくちゃハードル高い...
・終わりに
はい、記事を書き終わりましたが現在はすでに12/14です。
13日中に書き終わらなかったし、しかも書き切れてもいない事を申し訳なく思うとともに悲しく思います。
まあ、なんとかチュートリアル部は書ききったので、これを見てCCSにCG勢がちょっと増えてくれたらなーと思います。
よろしくお願いします。
ロングアイランドはいいぞ。
CO-λでした。
P.S
明日の(今日の)記事はちーさんが旅について何か書いてくれるらしいです。
楽しみですね。